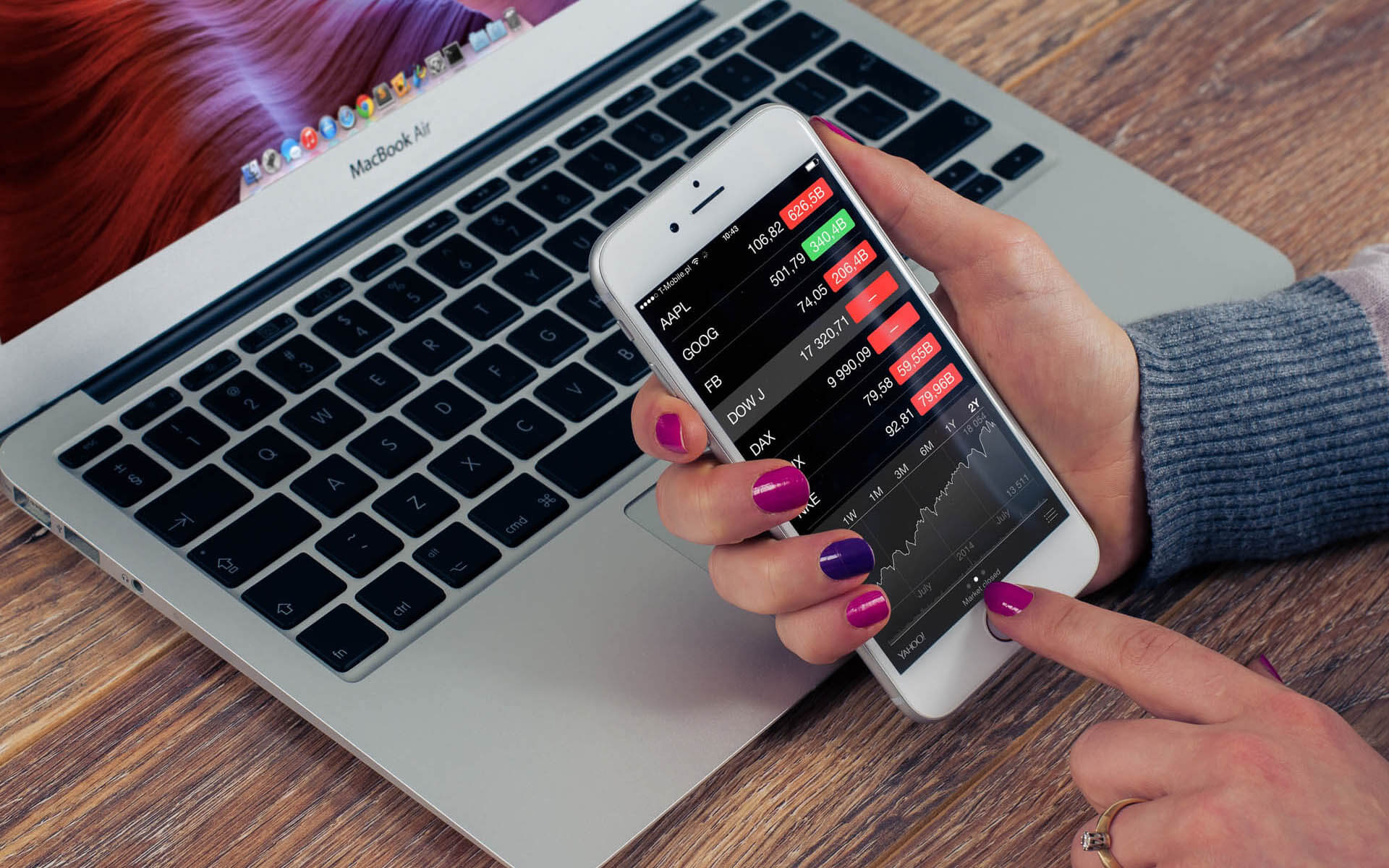Trước tiên, tôi muốn chúc mừng bạn!
Đến bước này, tôi tin rằng bạn đã biết lý do, mục đích của bản thân mình khi đến với thị trường Forex.
Không dài dòng nữa, để bắt đầu làm chủ phần mềm MT4 và bắt đầu kiếm tiền, bạn đã có trong tay tài khoản giao dịch chưa?
Nếu chưa mở, bạn hãy bấm vào đường link bên dưới để tạo ngày tài khoản nhé.
Tải về MT4 và cài đặt chỉ trong 2 phút
Sau khi quá trình cài đặt hoàn tất, giao diện Metrader 4 sẽ xuất hiện lên ngay lập tức.
Bước cuối cùng cần thực hiện để có thể bắt tay sử dụng Metatrader 4 chính là đăng nhập. Lưu ý, nếu không đăng nhập dữ liệu giá sẽ không được cập nhật, bạn sẽ thấy thị trường đứng yên một chỗ.
Thông tin đăng nhập gồm có:
- Số tài khoản (Login):
- Mật khẩu (Password)
- Server:
Cách thức đăng nhập và giao diện đăng nhập hiện ra như bên dưới. Bạn có thể thực hiện theo.
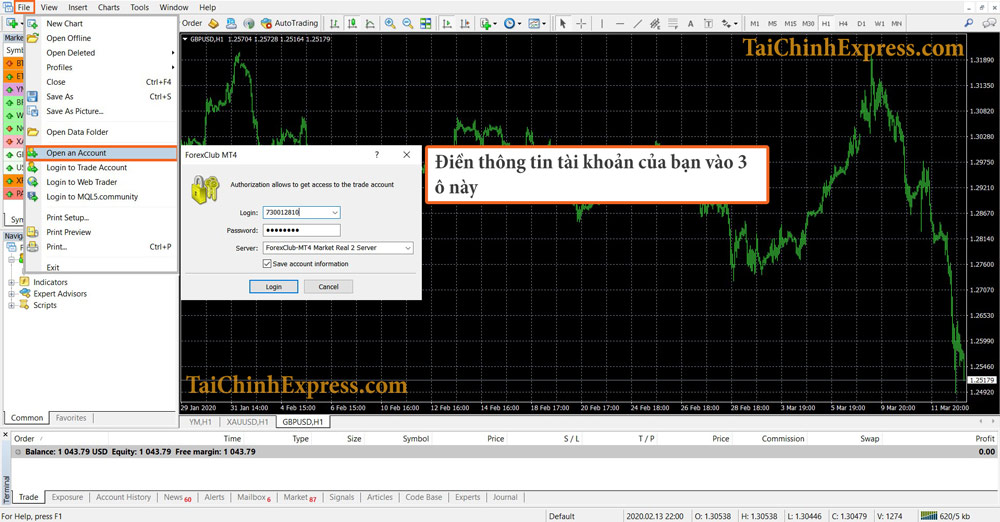
Wow! Bạn đã thấy giá bắt đầu chạy chưa? Thật tuyệt vời phải không nào?
Giá chính là biểu hiện cuối cùng của của sự vận động trên toàn cầu. Và, hiểu được nó chính là vũ khí giúp bạn kiếm được tiền đấy.
Ví dụ, Covid 19 đã lan rộng trong bối cảnh kinh tế vĩ mô toàn cầu đang hỗn loạn dẫn đến giá của các chỉ số chứng khoán lớn trên thế giới như Dow Jone, S&P 500 rớt thảm hại.

II. 6 khu vực chức năng chính của MT4
Trong giao diện Metatrader 4 này, có 6 khu vực chức năng mà bạn cần phải hiểu và nắm thành thục nó:
- Thanh menu chính
- Thanh menu đi tắt
- Cửa sổ biểu thị giá/sản phẩm giao dịch (Market Watch)
- Cửa sổ mở công cụ phân tích/EA (Navigator)
- Cửa sổ theo dõi tài khoản (Terminal)
- Đồ thị giá
Đầu tiên, cùng tìm hiểu trong thanh menu chính có gì nào!
1. Thanh menu chính
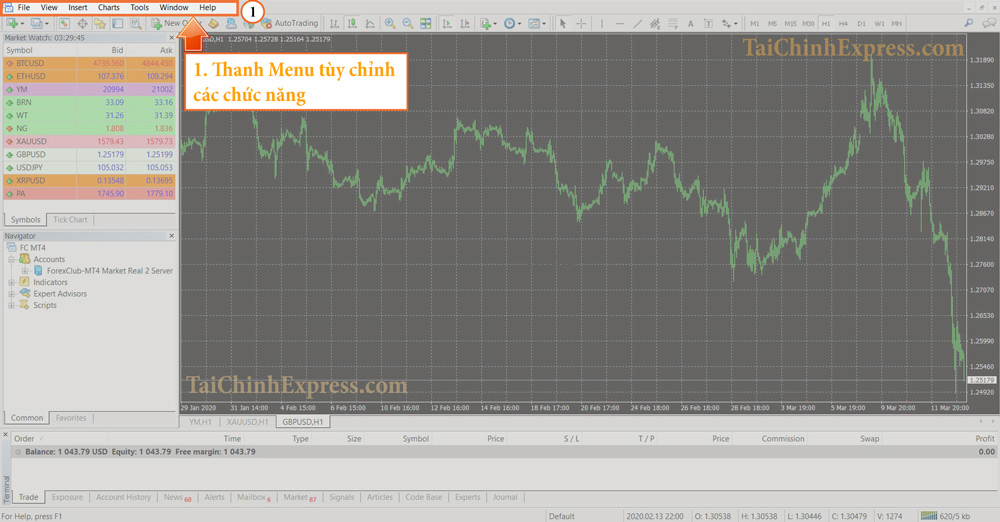
Thanh menu chính (1) gồm 7 tabs chính. Cũng giống như tất cả các phần mềm bạn đã sử dụng qua, menu chính là nơi bạn có thể mở ra mọi thứ mình cần.
- File: Chức năng chính là đăng nhập/mở tài khoản và cài đặt Indicators/Templates
- View: Nơi này giúp bạn đóng/mở các thanh công cụ chính (Terminal, Market Watch, Navigator,…)
- Insert: Tất cả các công cụ hỗ trợ phân tích từ Indicators đến Drawing tools đều nằm ở mục này
- Charts: Gồm các chức năng tùy chỉnh sự biểu thị của đồ thị giá
- Tool: Quan trọng nhất là chức năng mở vị thế
- Window: Giúp bạn tối ưu sự hiển thị thị của các cửa sổ
- Help: Giúp đỡ (Tôi chưa bao giờ sử dụng tab này)
Thực tế tôi thường ít sử dụng thanh công cụ chính. Bởi vì mọi thứ trong đó có thể hiển thị tắt qua thanh menu phụ – nơi mà tôi có thể có thứ mình cần với chỉ 1 cú click.
2. Thanh menu phụ
Ở hình dưới, tôi đã thể hiện rất rõ khu vực thanh menu phụ (2).
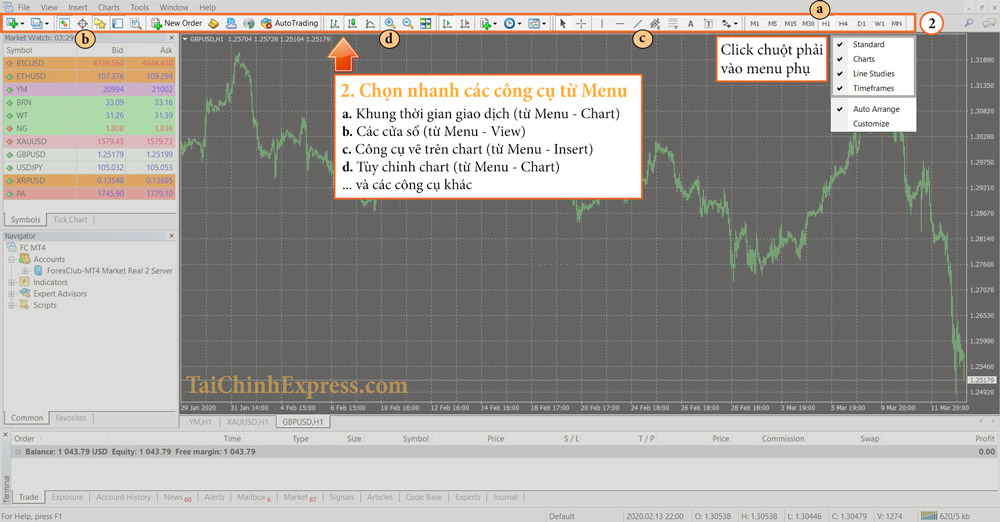
Theo kinh nghiệm của tôi, tất cả những chức năng được sử dụng thường xuyên nên được biểu thị hết ra ở thanh menu phụ. Gồm:
- Thanh Standards (đóng – mở vị thế, mở giao dịch EA,…)
- Thanh Timeframes (tùy chỉnh khung thời gian)
- Thanh Line Studies (các công cụ vẽ trên chart – drawing tools)
- Thanh Chart (tùy chỉnh đồ thị giá)
Để đóng/mở 4 loại thanh công cụ trên, bạn có thể click chuột phải vào bất kì vị trí nào ở menu phụ.
Rất dễ phải không nào?
Okay, bây giờ chúng ta cùng qua khu vực chức năng Market Watch (3)
3. Market Watch
Hơn 200 sản phẩm giao dịch đều được thể hiện ở khu vực chức năng này. Gồm:
- Forex – Ngoại hối (EUR/USD, GBP/USD,…)
- Commodity – Hàng hóa (Vàng, Bạc,…)
- Indices – Chỉ số (Dow Jones, S&P500, FTSE100,…)
- Stocks – Chứng khoán (Apple, Google,…)
- Cryptocurrency – Tiền điện tử (Bitcoin, Etherium,…)
Bên cạnh đó, thông tin về giá Bid/Ask/Spread của sản phẩm giao dịch cũng được thể hiện rõ trong cửa sổ Market Watch này.
- Bid: giá mà thị trường chấp nhận mua từ bạn
- Ask: giá mà thị trường chấp nhận bán cho bạn
- Spread: chênh lệch giữa giá bid và giá ask. Đây là phí bạn sẽ trả cho broker
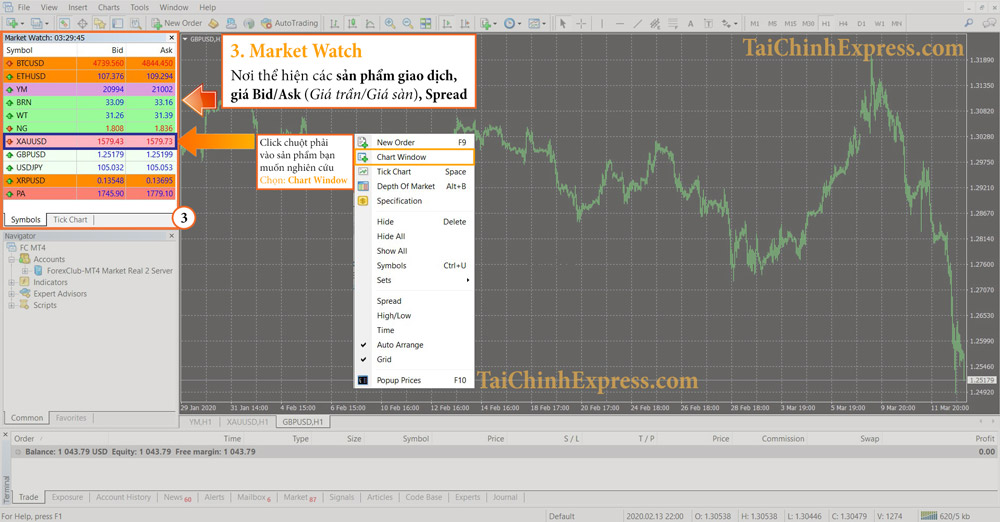
Hình trên mình họa rất rõ chức năng của cửa sổ Market Watch.
Bạn có thể click chuột phải vào một sản phẩm bất kì (ví dụ XAU/USD) để sử dụng được nhiều hơn các chức năng liên quan đến XAU/USD như:
- New Order: mở vị thế giao dịch
- Chart Window: mở đồ thị giá
- Và, nhiều chức năng khác (5-10 phút thực hành, bạn sẽ hiểu hết)
4. Navigator
Khi mới bắt đầu học giao dịch ở thị trường này, có thể nói là tôi thường sử dụng cửa sổ này nhiều nhất vì đó là nơi tôi có thể mở tất cả những công cụ phân tích thú vị.
Okay, quay lại tổng quan thì Navigator gồm 3 chức năng chính:
- Accounts: đăng nhập vào tài khoản giao dịch
- Indicators: nơi mở các công cụ phân tích
- Expert Advisor: Cài đặt/vận hành EA trading
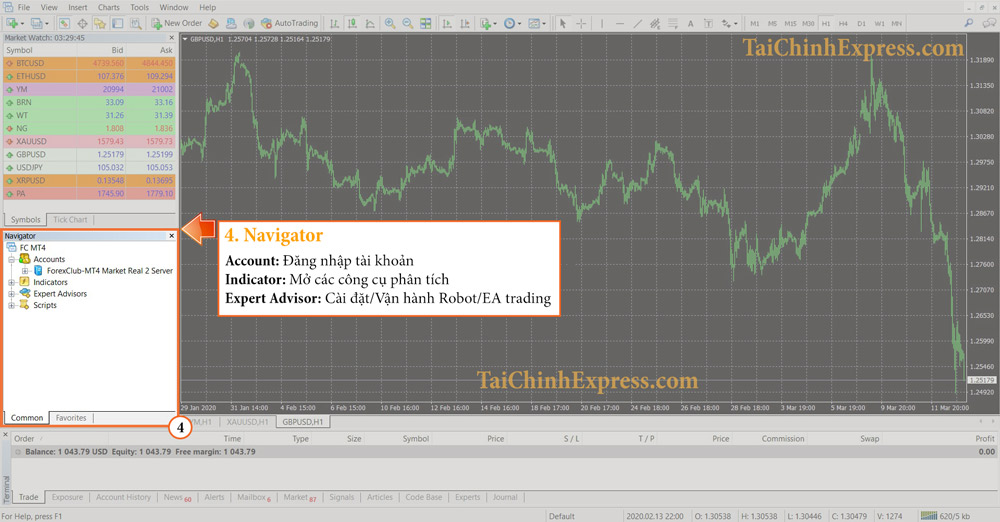
Hãy thử double-click vào thư mục Indicators trong Navigator, bạn có thấy hàng chục công cụ hỗ trợ phân tích hiện ra không?
Tôi đã từng dành rất nhiều thời gian mò mẫm gần như tất cả các indicators ở đây nhằm tìm ra một công thức chiến thắng thị trường. Nhưng điều tôi nhận ra là chỉ khoản 5% số lượng indicators trong số đó thật sự có giá trị.
Tôi sẽ viết một bài viết chuyên sâu về bản chất của những indicator này với hi vọng giúp các bạn tiết kiệm thời gian nhiều nhất có thể.
Tránh đi lòng như tôi!
5. Terminal
- Nơi nào trong Metatrader 4 cho tôi biết thông tin nạp/rút trong tài khoản giao dịch của mình?
- Làm sao tôi có thể biết được tài khoản của mình lời/lỗ ra sao sau 2 tuần giao dịch?
- Cách nào để biết thông tin hiện trạng của tài khoản (Free margin, Equity, Balance,..)?
- Tôi muốn lục lại lịch sử giao dịch để học lại từ sai lầm trong quá khứ, nơi nào giúp tôi làm điều đó?
Tất cả các câu hỏi trên sẽ được bao gồm hết trong cửa sổ Terminal (5)
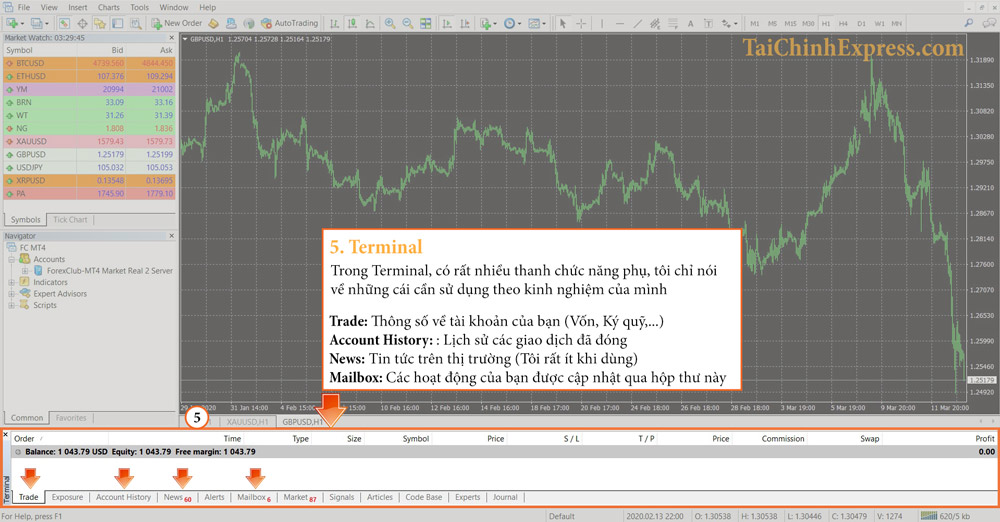
Có rất nhiều các tab nhỏ trong cửa sổ Terminal. Mỗi tab có một chức năng riêng biệt
Nhưng tin tôi đi. bạn chỉ cần sử dụng đúng 2 tab duy nhất để có thể trở thành một nhà giao dịch thực thụ. Và 2 tabs này là đủ để giải đáp các thắc mắc tôi đã đưa tra ở đầu mục Terminal.
- Trade: thông tin tài khoản, thông tin vị thế/lệnh đang giao dịch
- Account History: tất cả các lệnh giao dịch đã đóng trong quá khứ, lịch sử nạp/rút tiền
Vào những ngày thị trường mở cửa từ thứ 2 đến thứ 6, bạn có thể tự mình mở các vị thế giao dịch (mua/bán) đồng thời nên theo dõi những gì được cập nhật ở 2 tab tôi chia sẻ ở trên để hiểu hơn.
Thực hành sẽ làm mọi thứ trở nên đơn giản!
6. Đồ thị giá
Bạn có cảm nhận được một cấu trúc giá lộn xộn và bất quy tắc hiện ra trước mắt mình không?
- Lúc thì tăng rất nhiều
- Lúc thì giảm rất nhiều
- Lúc thì di chuyển lên xuống liên tục
- Lúc thì giao động đi ngang với biên độ rất hẹp
Tất cả những điều này kết hợp với nhau sẽ hình thành tổng quan của thị trường.
Cấu trúc hỗn độn này là giống nhau đối với các sản phẩm khác nhau từ Forex đến Indices.
Tại blog Tài Chính Express, tôi sẽ vận dụng tất cả những kinh nghiệm trong quá trình giao dịch 5 năm của mình để biến cái cảm nhận mơ hồ, hỗn độn của bạn về thị trường trở nên có quy tắc hơn.
Và, cuối cùng là kiếm được tiền từ thị trường!

Vậy là tôi đã đi qua rất nhanh tổng quan của nên tảng giao dịch MT4.
Hãy chắc chắn là phần mềm MT4 trên PC/laptop của bạn đã mở và tài khoản demo đã sẵn sàng. Vì từ bây giờ, tôi sẽ đi vào chi tiết hơn các kĩ năng sử dụng MT4.
Học tới đâu, làm tới đó. Bạn sẽ học rất nhanh.
Cùng đi tiếp nhé!
III. Học chuyên sâu các kĩ năng sử dụng MT4
Tổng quan ở phần này tôi sẽ hướng dẫn bạn các kĩ năng thực chiến trên MT4 bằng tài khoản demo.
- Điều chỉnh hiển thị cho đồ thị giá
- Cách đưa công cụ phân tích vào đồ thị giá
- Cách sử dụng các công cụ vẽ – drawing tools
- Cách sử dụng đa khung thời gian
- Cách đặt vị thế và chỉnh sửa vị thế
- Cách sử dụng trailing stop bằng tay và tự động
1. Điều chỉnh hiển thị cho đồ thị giá
Tiếp theo, tôi sẽ hướng dẫn bạn thay đổi giao diện nhìn ở đồ thị giá. Không biết bạn thế nào, nhưng tôi cảm thấy nhứt đầu với cơ cấu màu xanh-đen.
Cùng xem tôi đổi màu sắc mới như thế nào nhé.
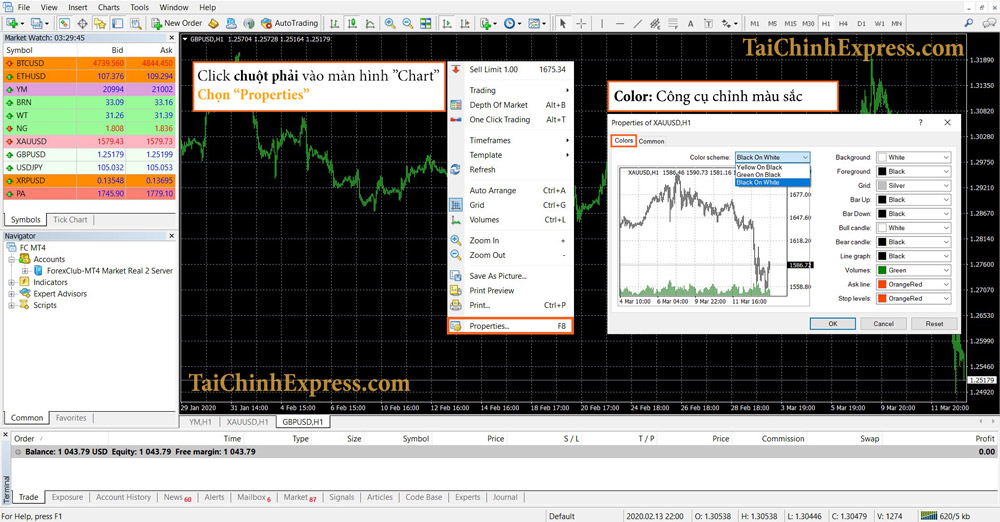
Click chuột phải vào màn hình đồ thị > Chọn Property > Chọn tab Colors
Vì thích tông màu trắng/đen nên tôi chỉ việc chọn mục “Black and White” được sổ ra từ menu “Color Schemes”
Còn nếu bạn không thích các tông màu có sẵn thì có thể tùy chỉnh theo ý riêng của mình bằng cách chọn thủ công các thanh màu sắc ở bên phải
Okay, sau khi thay đổi màu sắc tôi sẽ thực hiện thêm các bước tùy chỉnh bổ trợ bằng cách chọn tiếp tục vào tab “Common”
Tab “Common” này gồm 2 chức năng chính:
- Chỉnh loại đồ thị giá (Có 3 loại đồ thị giá)
- Chỉnh hiển thị các bổ trợ khác.
Bạn cố gắng dành 2-3 phút để thử các chức năng này để hiểu hơn nhé. Hoặc nếu làm biếng, hãy chọn giống như tôi ở hình dưới.
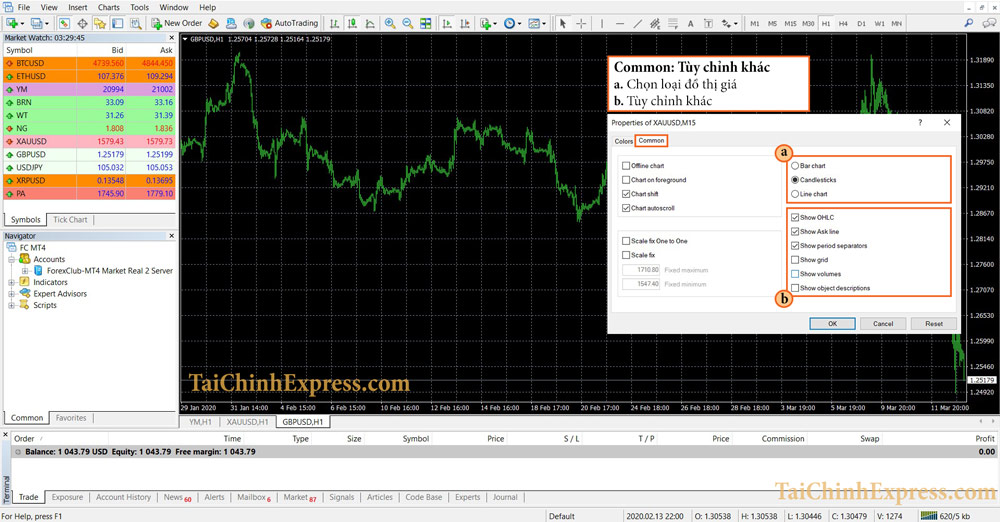
Bingo!
Đây là giao diện mới. Và cũng là giao diện tôi sử dụng trong hơn 3/4 quãng đường làm trader của mình.
Bạn hãy bắt đầu và cảm nhận. Mỗi người sẽ có một sở thích khác nhau. Trong giao dịch/đầu tư cũng vậy.
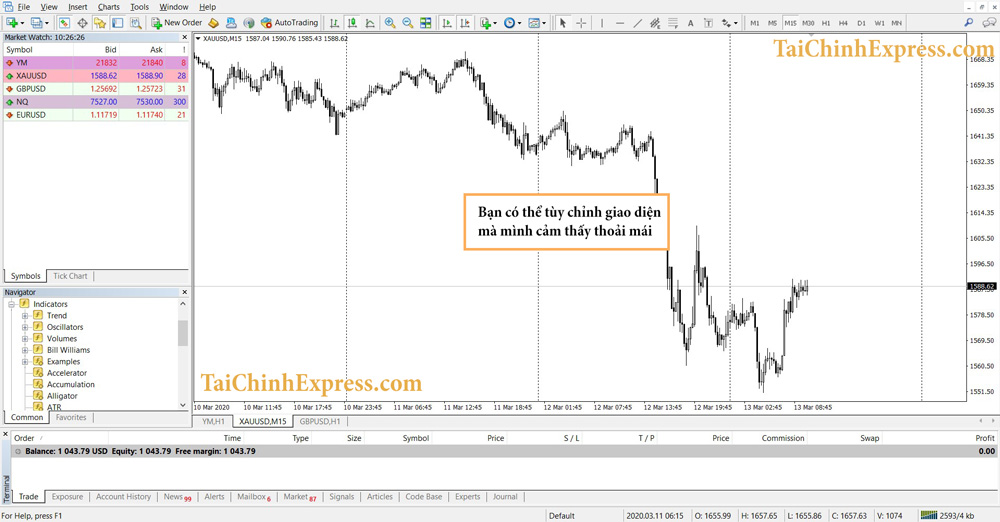
2. Cách đưa chỉ báo phân tích (Indicator) vào đồ thị giá
Sau khi chọn được cho mình giao diện ưng ý, công việc tiếp theo là phải biết cách sử dụng các chỉ báo.
Tôi muốn có một số chia sẽ ngoài lề với các bạn về ý nghĩa của các công cụ phân tích này mặc dù tôi sẽ viết chi tiết hơn ở một bài viết khác.
Cái gì/Công thức gì đã tạo ra những chỉ báo này?
Các “nguyên liệu” để các nhà toán học viết ra được những công cụ này chính là “Giá”. Họ dựa vào hành động của giá cả trong lịch sử để đưa ra các mô hình dự đoán cho tương lai.
Mỗi người một quan điểm. Vì thế hàng trăm công cụ/công thức phân tích nhằm dự báo thị trường đã ra đời.
Tôi hơi lang mang như vậy là để các bạn nhận thức được là sẽ đến một thời điểm mà sự tò mò của bản thân sẽ thúc đẩy các bạn nghiên cứu hết indicator này đến indicator khác.
Biết sớm đỡ đi lòng vòng.
Bản chất thị trường là GIÁ, cái gì trong này cũng đều xuất phát từ GIÁ hết. Nên chỉ có một vài indicators là thực sự có giá trị thôi.
Ngay dưới đây, tôi sẽ quay lại về chủ đề chính bằng cách hướng dẫn các bạn mở một công cụ phân tích mà theo tôi là đơn giản và hiệu quả nhất.
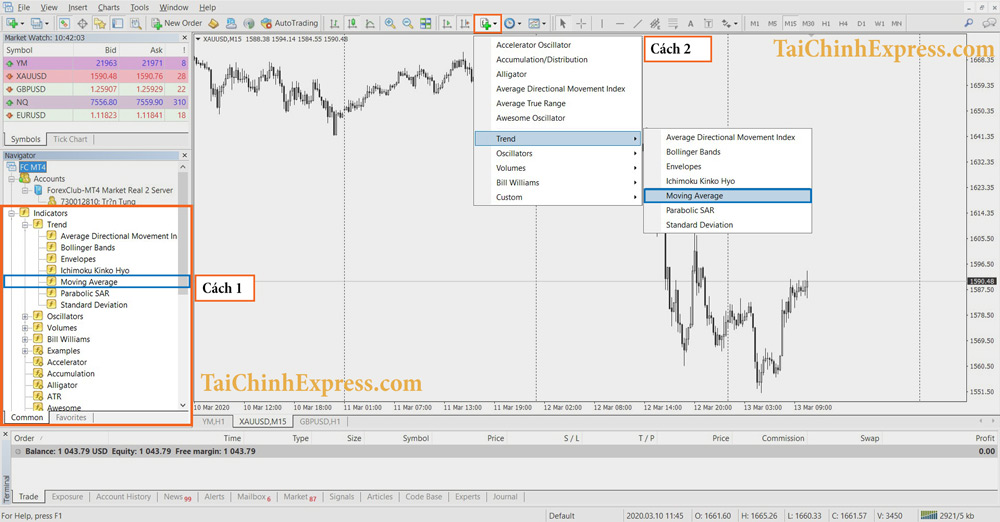
Có 2 cách để chọn indicators được show ở hình bên trên:
- Cách 1: Trong cửa số Navigator chọn Indicator > chọn Trend (Nơi bao gồm các công cụ xác định xu hướng) > chọn Moving Average.
- Cách 2: Từ menu phụ chọn icon Indicator list > chọn Trend > chọn Moving Average
Sau khi chọn xong công cụ Moving Average (còn gọi là đường Trung bình động), sẽ có một ô hiệu chỉnh được hiện ra như bên dưới.
Về các thông số hiệu chỉnh tôi sẽ nói sâu hơn ở các bài viết sau về chiến lược giao dịch.
Bấm OK để hoàn tất hiệu chỉnh.
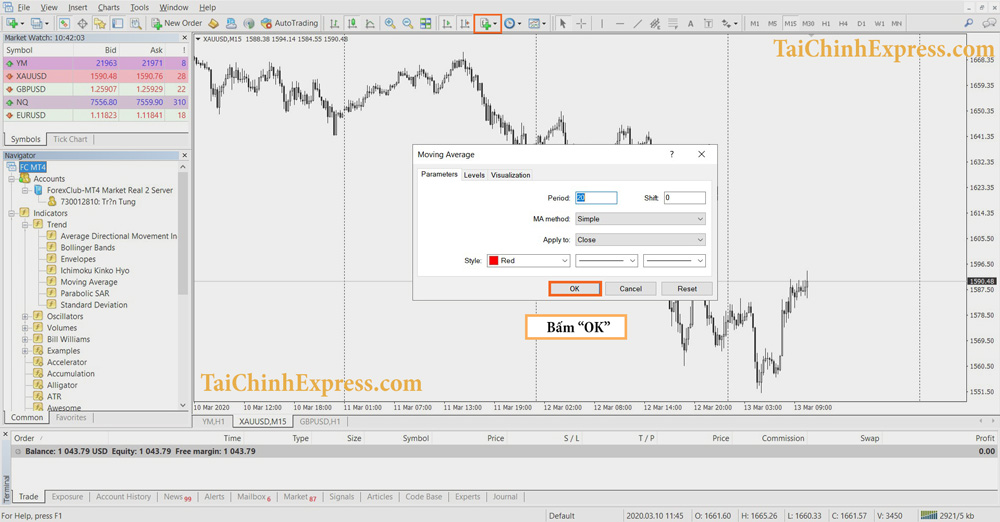
Bạn cảm nhận được sự khác biệt với trước khi mở Moving Average không?
Tôi còn nhớ 2 năm trước học ở Úc, trong bộ môn “Financial Modeling and Analysis”, tôi được dạy 2 buổi liên tiếp chỉ để hiểu về chỉ báo Moving Average này. Tôi sẽ cố gắng ở những bài viết sau để các bạn hiểu được nó chỉ trong 30 phút.
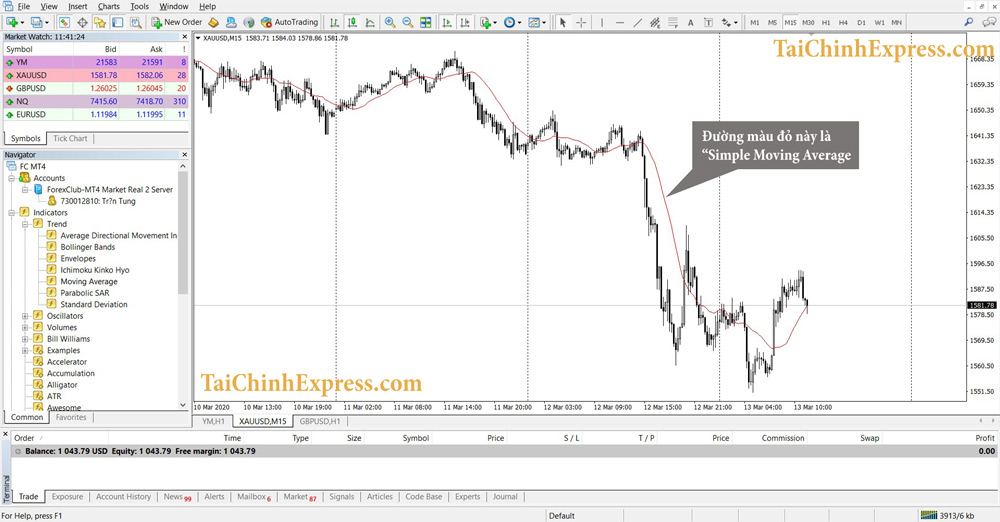
3. Cách sử dụng công cụ vẽ – Drawing tool
Việc “vẽ” sẽ giúp chúng ta có những phát hiện thú vị kiếm ra tiền thông qua việc hiểu được cấu trúc thị trường.
Bạn là người mới, việc thành thục kĩ năng “vẽ” là quan trọng và cần thiết để thiết lập thói quen, cảm nhận về thị trường.
Bây giờ chúng ta cùng thử mở một công cụ vẽ gọi là Fibonacci
Từ menu phụ “Line Studies” mà tôi đã hướng dẫn bạn mở ở trên. Chọn icon “Draw Fibonacci Retracement”
Điều thú vị nằm ở đây.
Bạn nhìn vào đồ thị và thử nối một đỉnh và một đáy lớn bằng công cụ Fibonacci. Bạn có nhận ra rằng các vị trí đỉnh đáy thứ cấp đều trùng với các mức giá trị Fibonacci cụ thể?

Wow! Ngạc nhiên phải không nào?
Tin tôi đi. Thành thục kĩ năng sử dụng Fibonacci sẽ giúp bạn dự báo được các vùng giá đảo chiều tiềm năng.
Tuy nhiên, có nhiều hơn các công cụ vẽ được hiển thị trên thanh Line Studies. Để mở chúng ra, bạn làm theo hướng dẫn sau:
Chuột phải vào bất kì vị trí nào trên thanh Line Studies > Chọn Customize. Thư viên lưu trữ tất cả công cụ vẽ sẽ hiện ra như hình dưới.
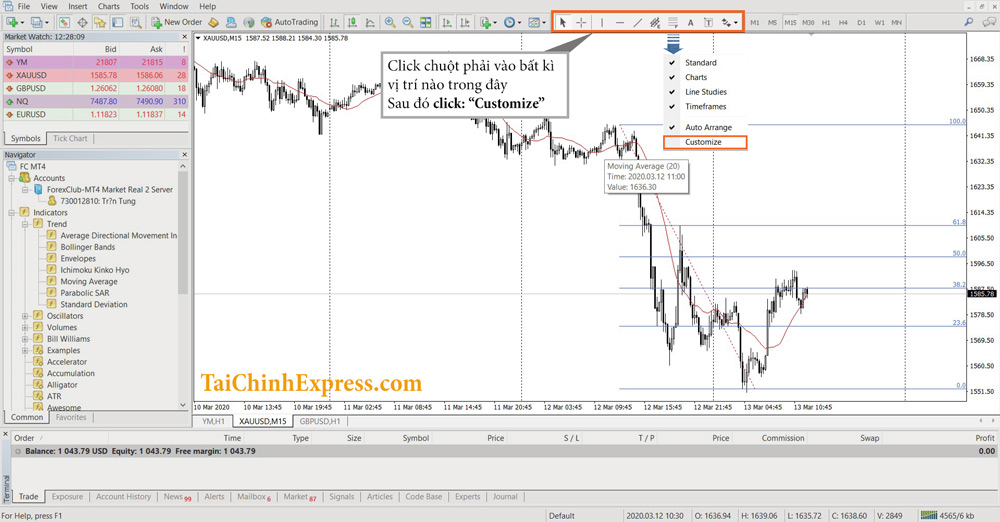
Ô bên trái lưu trữ công cụ trong thư viện, ô bên phải chứa các cô cụ đang sử dụng.
Công việc của bạn là chọn một công cụ trong thư viện > Chọn Insert > Chọn Close
Tương tự, nếu cảm thấy công cụ nào vô ích và muốn chuyển lại vào thư viện thì bạn làm ngược lại quy trình ở trên.
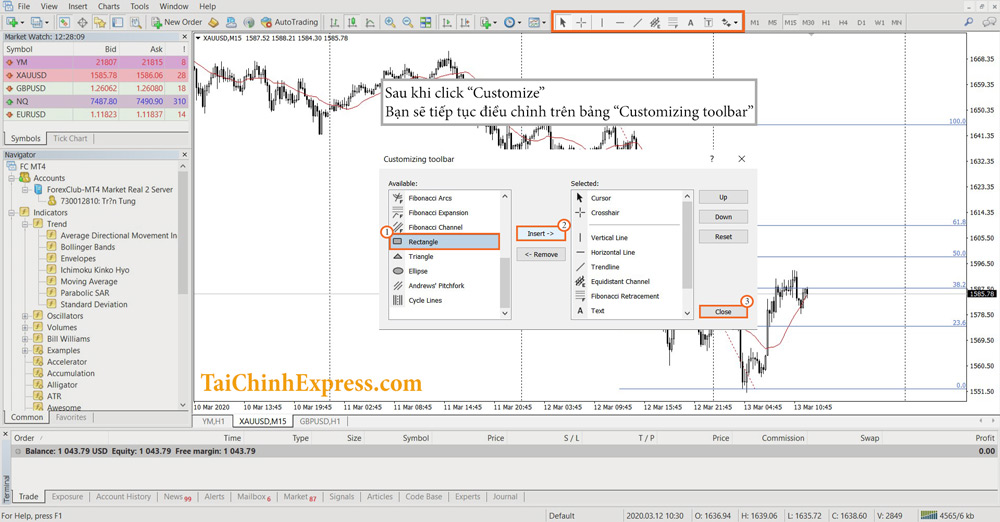
Ở đây, tôi thử chọn công cụ vẽ hình chữ nhật “Rectangle” từ thư viện. Sau khi hoàn tất quy trình, Công cụ Rectangle đã hiện ra ngoài thành Line Studies trên menu phụ.
Hãy chắc chắc là bạn đang thực hành theo tôi và làm thành công nhé. Nếu có chỗ nào khó hiểu hãy để lại comment bên dưới post hoặc nhắn trực tiếp với tôi qua Zalo/Messenger.
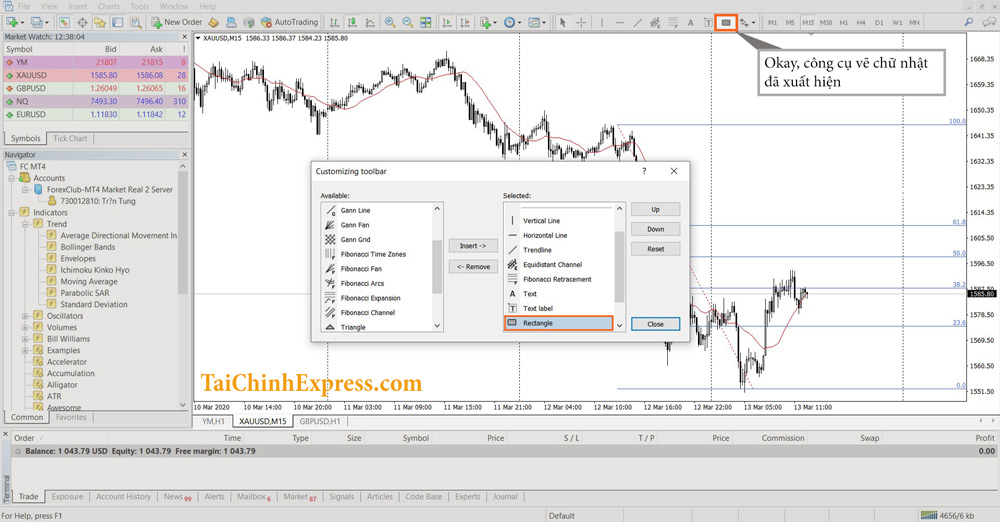
4. Cách sử dụng đa khung thời gian
Có 9 loại khung thời gian được tích hợp trong MT4
- Khung thời gian M1: cứ mỗi 1 phút, một thanh giá sẽ xuất hiện.
- Khung thời gian M5: cứ mỗi 5 phút, một thanh giá sẽ xuất hiện.
- …
- Khung thời gian tháng: cứ mỗi tháng, một thanh giá sẽ xuất hiện
Trong hình dưới, tôi mở khung thời gian M15. Điều này nghĩa là cứ mỗi 15 phút một thanh giá sẽ xuất hiện. Chúng ta đang sử dụng đồ thị nến Nhật, nên 1 thanh giá còn được gọi là một cây nến Nhật.
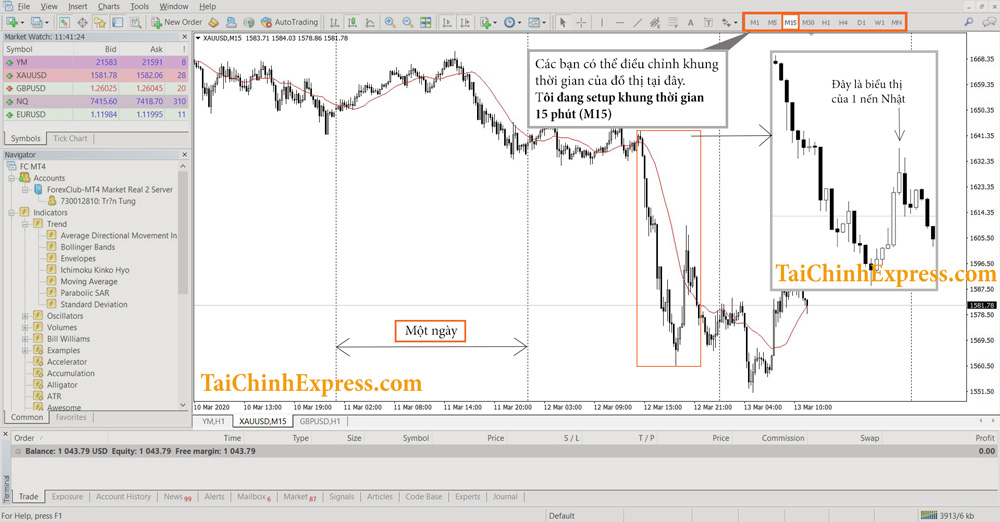
Khung thời gian H4 sẽ được thể hiện như hình dưới. Cứ mỗi 4 giờ thì một cây nến Nhật sẽ được vẽ hoàn tất.
Một cây nến ngày sẽ gồm 6 cây nến H4, gồm 24 cây nến H1, gồm 48 cây nến M30,…và cứ thế.
Công cụ đa khung thời gian này giúp chúng ta có cái nhìn dài hạn đến ngắn hạn về xu hướng của một sản phẩm tài chính. Từ đó có thể đưa ra phán đoán một cách chính xác hơn

5. Cách mở vị thế và chỉnh sửa vị thế
Mở vị thế
Không cần giải thích nhiều, bạn cũng có thể hiểu tầm quan trọng của kĩ năng này rồi chứ. Đó là kĩ năng mở một lệnh giao dịch mua hoặc bán.
Có 4 cách mở một vị thế giao dịch (mua/bán) đơn giản nhất mà bạn có thể sử dụng trọng MT4:
- Click New Order trực tiếp trên thanh menu phụ
- Click chuột phải vào đồ thị > Trading > New Order
- Click chuột phải vào Market Watch > New order
- Cick chuột phải vào thanh tab của Terminal > New Order
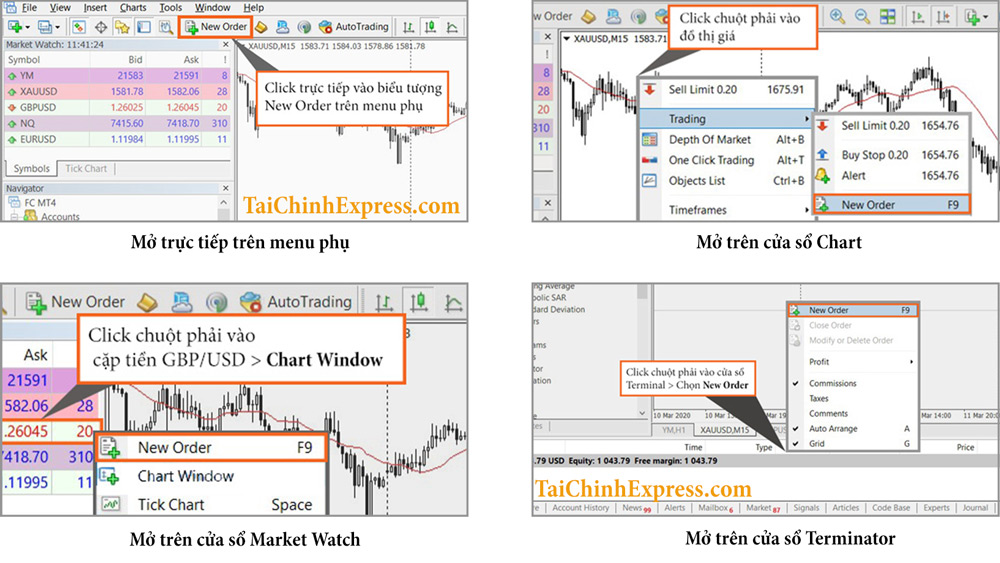
Sau khi bấm vào New Order, bảng nhập vị thế xuất hiện như hình dưới.
Tiếp theo là 5 bước các bạn bắt buộc phải nhập vào để có thể thực thi lệnh giao dịch của mình.
- Symbol: chọn sản phẩm giao dịch.
- Volume: chọn khối lượng giao dịch
- Stoploss / Take Profit: đặt mức chốt lỗ / chốt lời để quản trị rủi ro
- Type: chọn loại vị thế. Có 2 loại: lệnh trực tiếp/lệnh chờ
- Hoàn thất giao dịch: Nếu bạn dự kiến giá giảm > Sell the market (Nút màu đỏ). Nếu bạn dự kiến giá tăng > Buy the market (Nút màu xanh)
Để hiểu hơn về Volume / Stoploss – Take profit / Type bạn có thể xem thêm bài viết ngay dưới đây.
Xem thêm: 3 bước căn bản để kiếm được tiền từ thị trường Forex
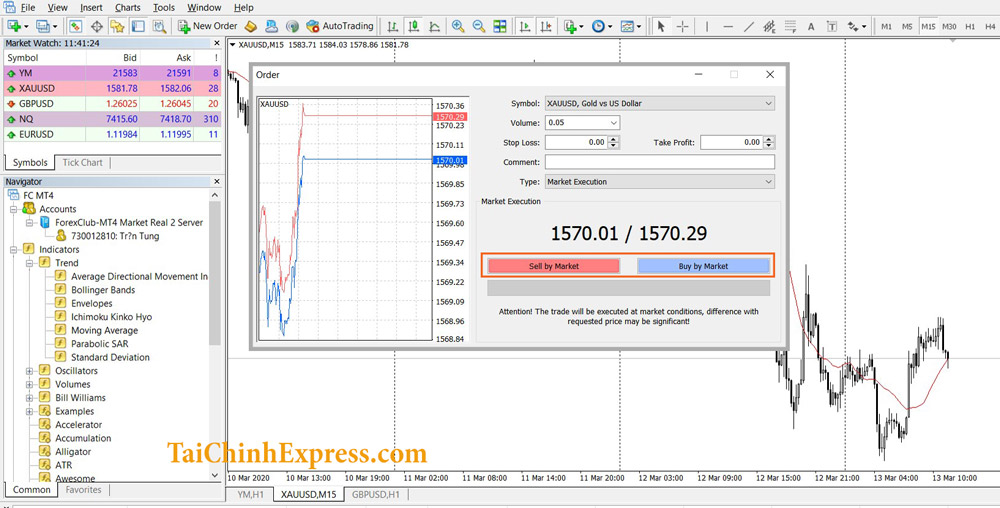
Sau khi hoàn tất, bạn có thấy vị thế của mình được thực thi trên cửa sổ Terminal không?
Nếu có nghĩa là bạn đã giao dịch.
Vì là tài khoản Demo nên các bạn cứ thoải mái “nghiên cứu” để quen thuộc với MT4 nhất có thể.
Chỉnh sửa vị thế
Chỉnh sửa vị thế ở đây có nghĩa là bạn sẽ thay đổi mức giá chốt lời và mức giá chốt lỗ. Hoặc, cắt vị thế của mình ngay nếu cảm thấy mọi chuyện đang diễn ra ngược với kế hoạch
Click chuột phải vào vị thế đang mở trên Terminal > Chọn Modify or Delete Order

Trong cửa sổ Modify hiện ra, bạn chỉ cần chỉnh sửa lệnh giao dịch của mình và click Modify (Nút màu xanh dương như bên dưới)
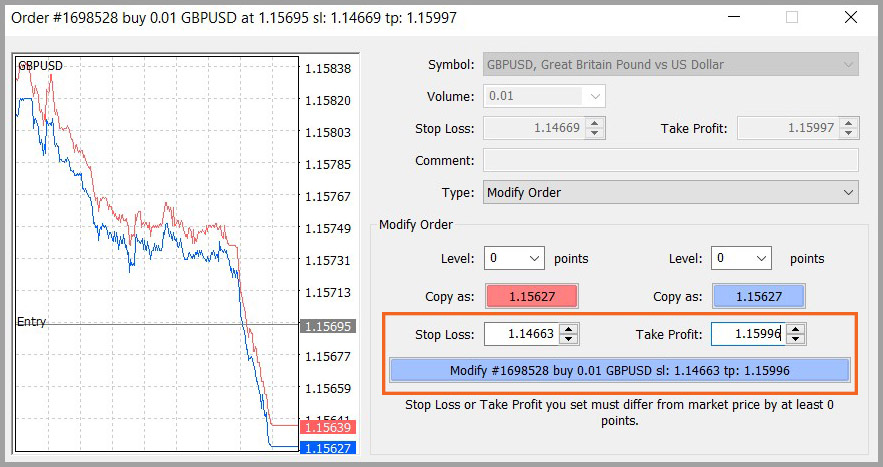
IV. Tổng kết
Trong bài viết này, tôi đã hướng dẫn sử dụng nền tảng giao dịch Metatrader một cách đơn giản nhất và thực tế nhất. Tất cả các bước ở đây tôi vẫn đang thường xuyên sử dụng cho hoạt động giao dịch của mình.
Các bạn là người mới, chắc chắn phải cần thêm nhiều thời gian thực hành để sử dụng thành thạo MT4. Tôi tin rằng nếu các bạn thực sự nghiêm túc với nghề giao dịch, kết quả xứng đáng sẽ đến vào một ngày không xa.
Ở bài viết tiếp theo, tôi sẽ bắt đầu đi sâu hơn vào chiến lược giao dịch để có thể thành công và kiếm được tiền từ thị trường. Giao dịch ở thị trường tài chính là mọt việc khó và dài hơi, nhưng nếu các bạn có thể học hỏi được các kinh nghiệm của tôi, con đường sẽ trở nên ngắn hơn.
Chúc các bạn một ngày thật nhiều niềm vui!